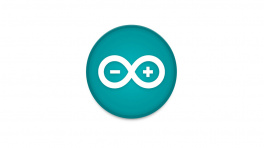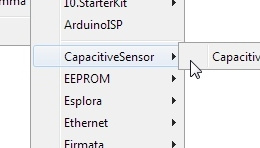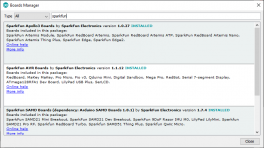Software Overview
CH342 USB Driver
The USB drivers for the CH342 USB-to-Serial converter can be downloaded from the manufacturer's website.
Linux
A USB driver is not required for Linux based operating systems.
GNSS Software
Tip
While it is not required, we highly recommend that users configure their LG290P GNSS module with the QGNSS software provided by Quectel. This is due to the unique data structure of the UART command messages, utilized to configure the LG290P module.
Windows Only
Currently, the QGNSS software is only available for Windows operating systems.
Windows, MacOS, or Linux
For users with computers that run on MacOS or Linux, we have found alternative software option for viewing the data from the NMEA messages. However, this GUI interface is currently limited to only receiving UART messages and cannot send messages to configure the LG290P module.
QGNSS Software
Windows Only
Currently, the QGNSS software is only available for Windows operating systems.
QGNSS is highly intuitive GNSS evaluation software that is easy to use, personalized, and compatible with leading Quectel technologies. The software allows users to define or apply GNSS product configurations for specific use cases. Saving, restoring, or sharing configurations between different products and users is easy. The software supports product evaluation with a choice of views to observe static and dynamic behavior of the connected a Quectel GNSS receiver.
System Requirements
Operating System: Windows
Connecting to the LG290P
In order to connect to the LG290P properly, users will need to specify the settings of the UART1 port.
Click the button to configure the UART settings.
Before users can connect to the Quad-band GNSS RTK breakout board, they will need to specify the connection settings in QGNSS. Once configured, users can select the OK button and QGNSS will automatically attempt to connect to the GNSS module.
- Select the
LG290P(03)from the drop-down menu to configure theModelof the GNSS module being connected. - Below, is a list of the default settings for
UARTports of the LG290P. These settings should be selected in theDevice Informationmenu, unless configured differently. - For the
Port, select the port with the lowest enumeration of the CH342 or the port labeled with channelAfrom the drop-down menu.
LG290P - Default Settings
The UART ports of the LG290P GNSS module will have the following default configuration:
- Baudrate: 460800bps
- Data Bits: 8
- Parity: No
- Stop Bits: 1
- Flow Control: None
Configure the LG290P
By default, the UART ports are configured to transmit and receive NMEA 0183 and/or RTCM 3.x messages. These messages are generally used for transmitting PNT data; and providing or receiving RTK corrections, respectively. Quectel also implements a system of proprietary messages (PQTM) for users to configure the LG290P, following the data format of the NMEA protocol.
Data Format - PQTM Messages
The expected structure of the data in the proprietary PQTM messages is shown below:

NMEA protocol.
<Checksum>:
- Checksum field follows the checksum delimiter character
*. - Checksum is the 8-bit exclusive OR of all characters in the sentence, including
,the field delimiter, between but not including the$and the*delimiters.
<CR> & <LF>: Carriage return; followed by a new line
- Depending on the terminal emulator, these may be options configured in the program settings.
- Otherwise, users may need to add the
\rand\ncharacters at the end of the message.
In the QGNSS software, users can click on the Advance button, at the bottom of the QConsole window, to configure the settings for the messages sent to the LG290P. Selecting NMEA and CRLF from the drop-down menu of the Checksum Type and Suffix options, will automatically calculate and append the <checksum> value, carriage return, and line follow to the end of the message entered in the Data Input field.
The settings for the messages transmitted from the QConsole.
Display the QConsole Toolbar
There is a toolbar for the QConsole, which has a bunch of tools that users may find useful. This includes, a search function, scroll-lock button, pause/clear the message feed, etc. To open/close the toolbar inside the QConsole, right-click on the mouse and select the Show Tool option from the drop-down menu or utilize the keyboard shortcut: Ctrl + Q.

Show Tool option, inside the QConsole.
Example - PQTMCFGUART Message
As an example, try utilizing the PQTMCFGUART PQTM message. Enter $PQTMCFGUART,R* into the Data Input* field of the QConsole. DOn't forget to select the NMEA and CRLF options from Advance settings menu. If entered and configured properly, the value 36 should pop up in the Checksum field of the QConsole; then, click on the button to send the message.
Once the message has been sent, keep a close watch of the messages in the console. It may help to click on the button to disable auto-scrolling, when trying to locate the message response. Additionally, the response may not appear right away, it could be appended to the end of the next data packet, as shown in the image below.

Firmware Update
In the event that users need to update the firmware on the LG290P module, please refer to the instructions in Quectel's reference manual. For the latest firmware, users should reach out to Quectel through their forum page; otherwise, we have some of the firmware releases available in one of our GitHub repositories.
Synchronization Step
In the reference manual, Step 9 instructs users to wait for a synchronization process. If users refer to an earlier section of the manual, this process requires the LG290P module to receive a SYNC_WORD1 within 500ms of powering up. Therefore, users must restart the module during the synchronization step. In the QGNSS software (+v2.1), this can be performed with the reboot button.

Tip
For previous versions of the QGNSS software, prior to initializing the firmware upgrade process, users can send the PQTMSRR message to perform a system reset and reboot the GNSS receiver. We recommend having everything pre-configured to upgrade the firmware as the module usually initializes within 5s of sending the PQTMSRR message.
PyGPSClient
As an alternative to QGNSS, for users with computers that run on MacOS or Linux (including Raspberry Pi), we recommend PyGPSClient as an option for configuring the LG290P (via proprietary NMEA sentences), viewing standard and proprietary NMEA data from the receiver and connecting to an NTRIP caster.
Resources
For additional information, users can refer to the following resources for the PyGPSClient software:
Installation
There are a variety of installation methods detailed in the GitHub repository's README.md file. However, we recommend utilizing the pip installation method.
Installation Commands
Depending on how Python is installed on the computer, one of the following commands should allow users to install the software.
System Requirements
This installation method requires an internet connection. Additionally, users may need administrative privileges (or root access sudo) for some installations.
Connecting to the LG290P
Before users can connect to the Quad-band GNSS RTK breakout board, they will need to specify the settings of the UART port in PyGPSClient. Once configured, users can select the button and PyGPSClient will automatically attempt to connect to the GNSS module. If the UART port does not appear in the Serial Port list in the PyGPSClient UI, it can be added as a user-defined port e.g. /dev/ttyAMA0.
- Below, is a list of the default settings for
UARTports of the LG290P. These settings should be selected in the configuration menu. - For the
Serial Port, select the port with the lowest enumeration of the CH342 or the port labeled with channelAfrom the drop-down menu.
LG290P - Default Settings
The UART ports of the LG290P GNSS module will have the following default configuration:
- Baudrate: 460800bps
- Data Bits: 8
- Parity: No
- Stop Bits: 1
- Flow Control: None
Terminal Emulator
Another viable option for connecting to the Quad-band GNSS RTK breakout board, is to utilize a terminal emulation program. While reading the data sent from the LG290P is relatively trivial, users will need to be more selective when choosing an emulator to configure the LG290P module on the Quad-band GNSS RTK breakout board. This is due to the unique data structure of the proprietary messages that Quectel implements to configure the LG290P (see the Configure the LG290P section, above).
Arduino IDE
Tip
For first-time users, who have never programmed before and are looking to use the Arduino IDE, we recommend beginning with the SparkFun Inventor's Kit (SIK), which is designed to help users get started programming with the Arduino IDE.
Most users may already be familiar with the Arduino IDE and its use. However, for those of you who have never heard the name Arduino before, feel free to check out the Arduino website. To get started with using the Arduino IDE, check out our tutorials below:
SparkFun LG290P Quadband RTK GNSS Arduino Library
The SparkFun LG290P Quadband RTK GNSS Arduino Library can be installed from the library manager in the Arduino IDE by searching for:
SparkFun LG290P Quadband RTK GNSS Arduino Library
Manually Download the Arduino Library
For users who would like to manually download and install the library, the *.zip file can be accessed from the GitHub repository or downloaded by clicking the button below.